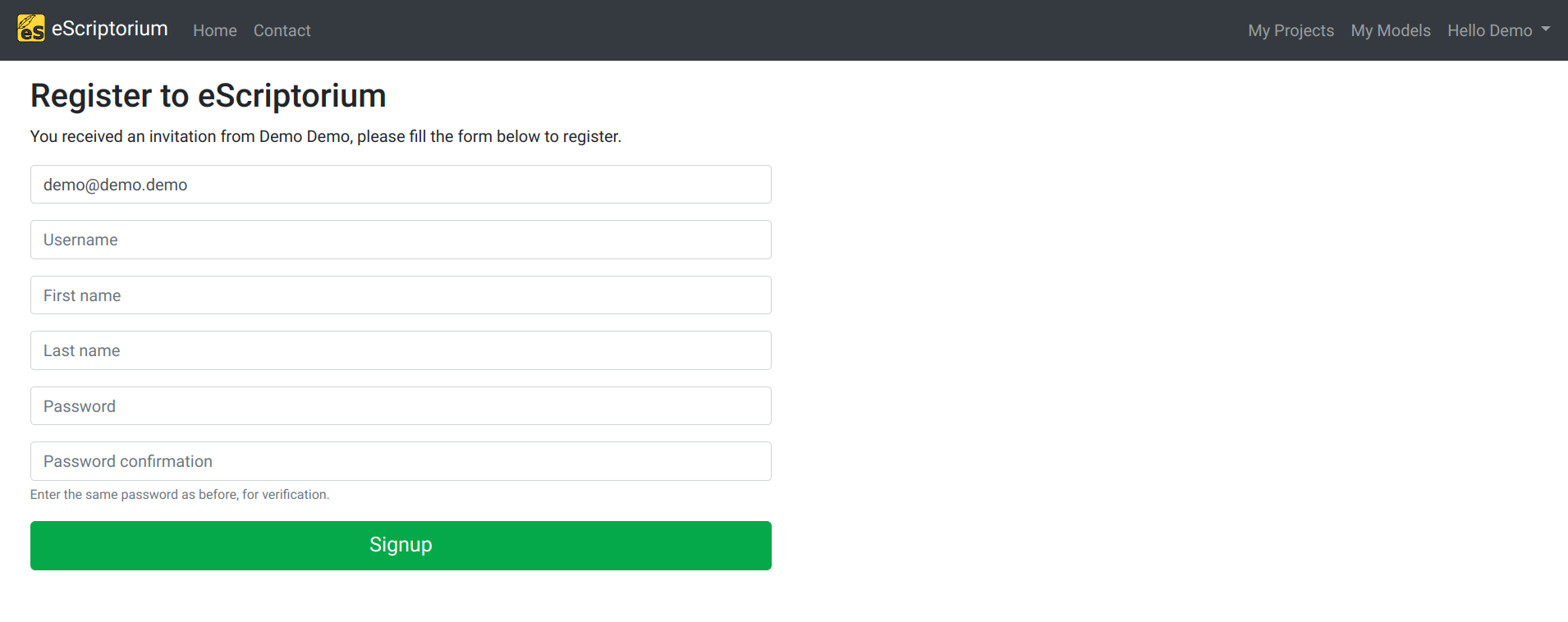Being a user in eScriptorium¶
Warning
The section needs to be completed.
This section details several features related to being a user on the application.
Login and Logout¶
Logging in the application requires a user account, which is associated to several pieces of information:
- Username
- Password
- Email address
- First name and last name
Most pages on eScriptorium are only accessible to logged-in users.
The login page is accessible from any page of the application, in the top-right corner of the navigation bar (or at {base_url}/login). A small logging form appears:
- in “username”, type your username (not your email address!),
- then in “password”, type your password.
To log out, go to the menu on the top-right corner and select “Logout”.
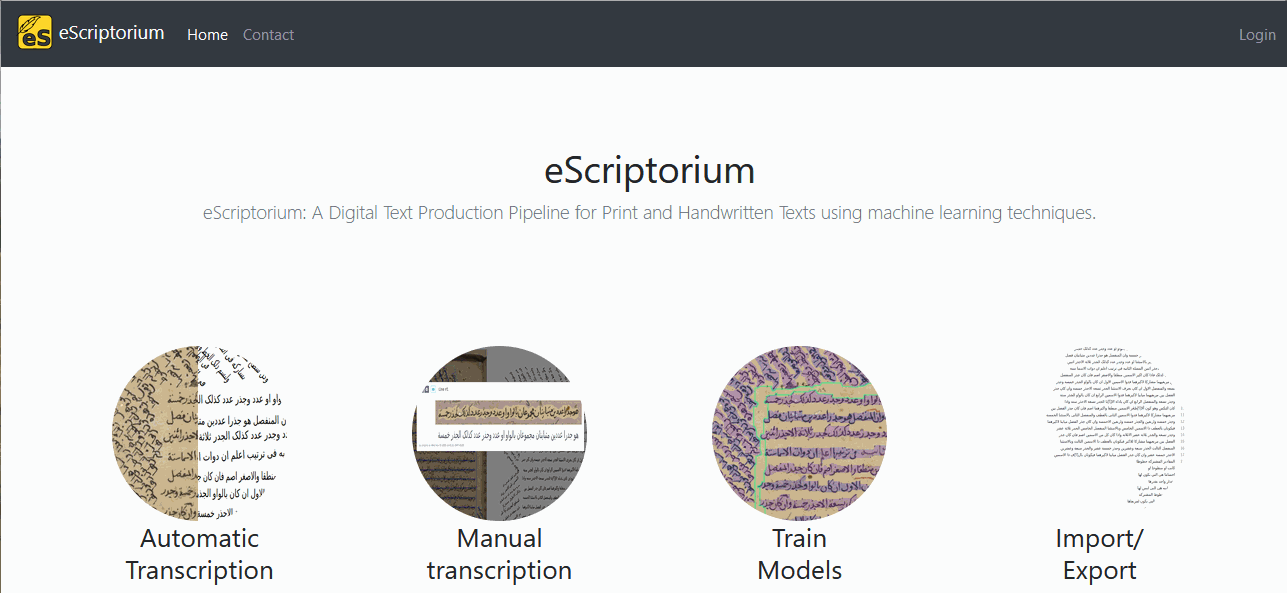
Retrieve a lost password or change password¶
If you lost your password, you can request to receive a link to reset it. On the login page ({base_url}/login), click on “Lost password?” before typing the email address associated to your account. You will receive an email containing a link to reset the password.
If you lost the email address associated to your eScriptorium account, you should get in touch with the administrator of your eScriptorium server.
You can also change your password directly from the user’s menu, on the top-right corner of the navigation bar. Click on “Hello, {first name}” and then on “Change password” (also accessible at {base_url}/password_change/). Fill the fields and click on “Change my password”.
Review and edit your profile¶
Each user can access their profile page which is broken down into five tabs :
Information: where the user can change their first and last names, as well as their email address.API Key: where the user can create, renew or delete an API Authentication Token.Files: where every archive generated during a former export can be accessed.Teams: where the user can create, manage or leave a team.Invitations: where the user can see the status of previously sent invitations (provided that they have the right to send invitations).
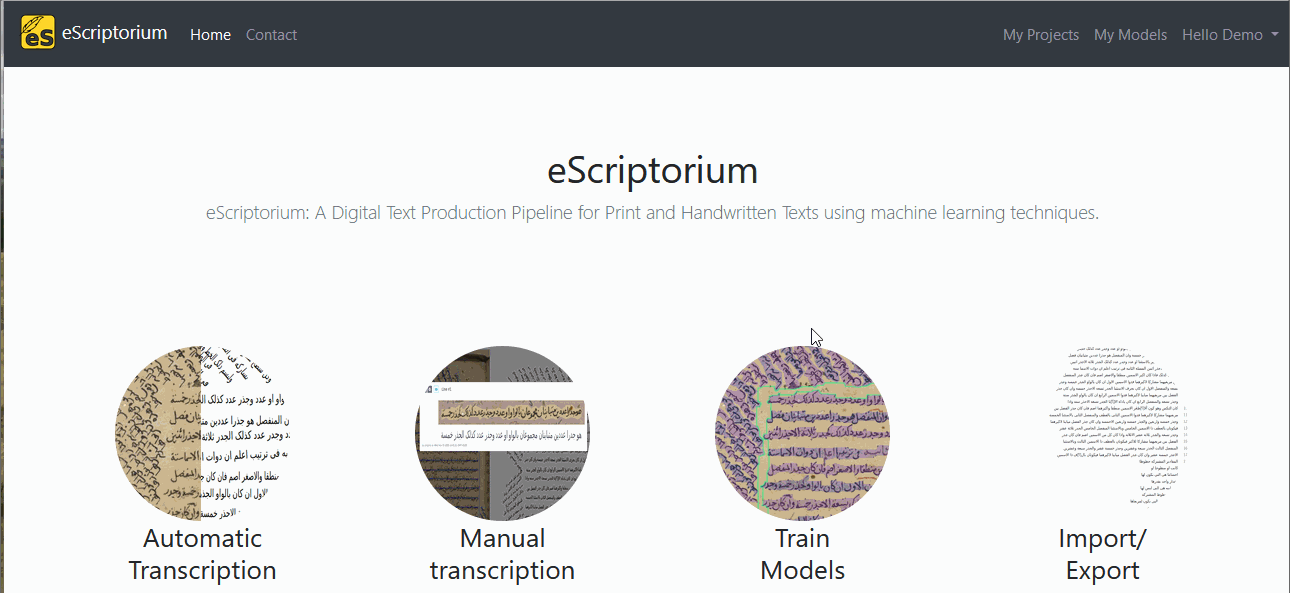
Task reports¶
Warning
The documentation on this feature is not complete.
A user can access information on the tasks they started from the user menu by clicking on “Task Report” page (also accessible at {base_url}/quotas). The corresponding page is composed of two elements:
- Information on recent hardware usage (Disk, CPU and GPU), which is helpful to get an overall idea of your usage of the server.
- A list of all the previous tasks, including information about the date and time of execution, its duration, its state, its CPU or GPU cost. Additionally, for each item in the list, it is possible to view a more detailed report by clicking on “Details”. This is useful when a task fails.
Task monitoring¶
Warning
The documentation on this feature is not complete.
A user can access the list of all the tasks they started on eScriptorium from the user menu by clicking “Task Monitoring” (also accessible at {base_url}/documents/tasks/). The main purpose of this page is to manage tasks and cancel one or several running tasks at once.
Task monitoring for administrators
Users with administrator rights can view all the running tasks and have an additional filter available based on usernames.
Invite¶
Not all users are allowed to send invitations. If you have that right, you will see “Invite” in the user menu on the top-right corner of the navigation bar, or be able to access {base_url}/invite/.
The corresponding page contains a form where the recipient’s information can be filled in. Only the email address is mandatory, other information are optional. When a user sends an invitation, they can associate the future user to a Team they already belong to.
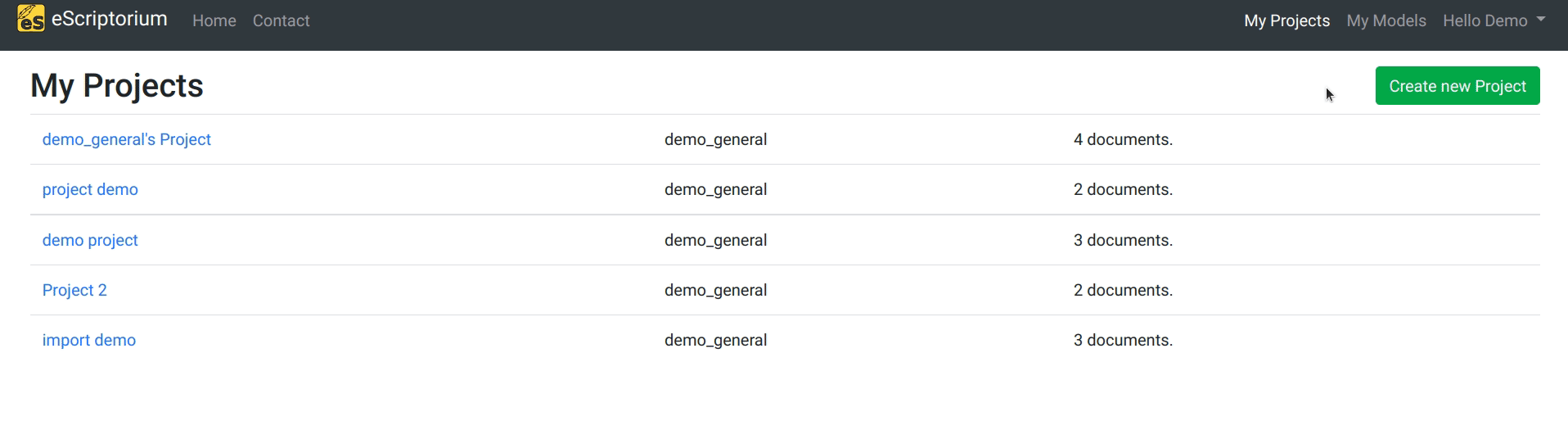
On the other side, the sign-up form looks like this: