Import data into eScriptorium¶
eScriptorium allows users to import data from various types of external resources.
Import images¶
There are three ways to import images into eScriptorium.
1. From the local file system¶
Go to {base_url}/document/{document-id}/images/ to access the main dashboard to control images. A rectangle defined by a dashes blue border is displayed at the top of the window.
Simply load the files using drag-and-drop or click in the box to open the file explorer.
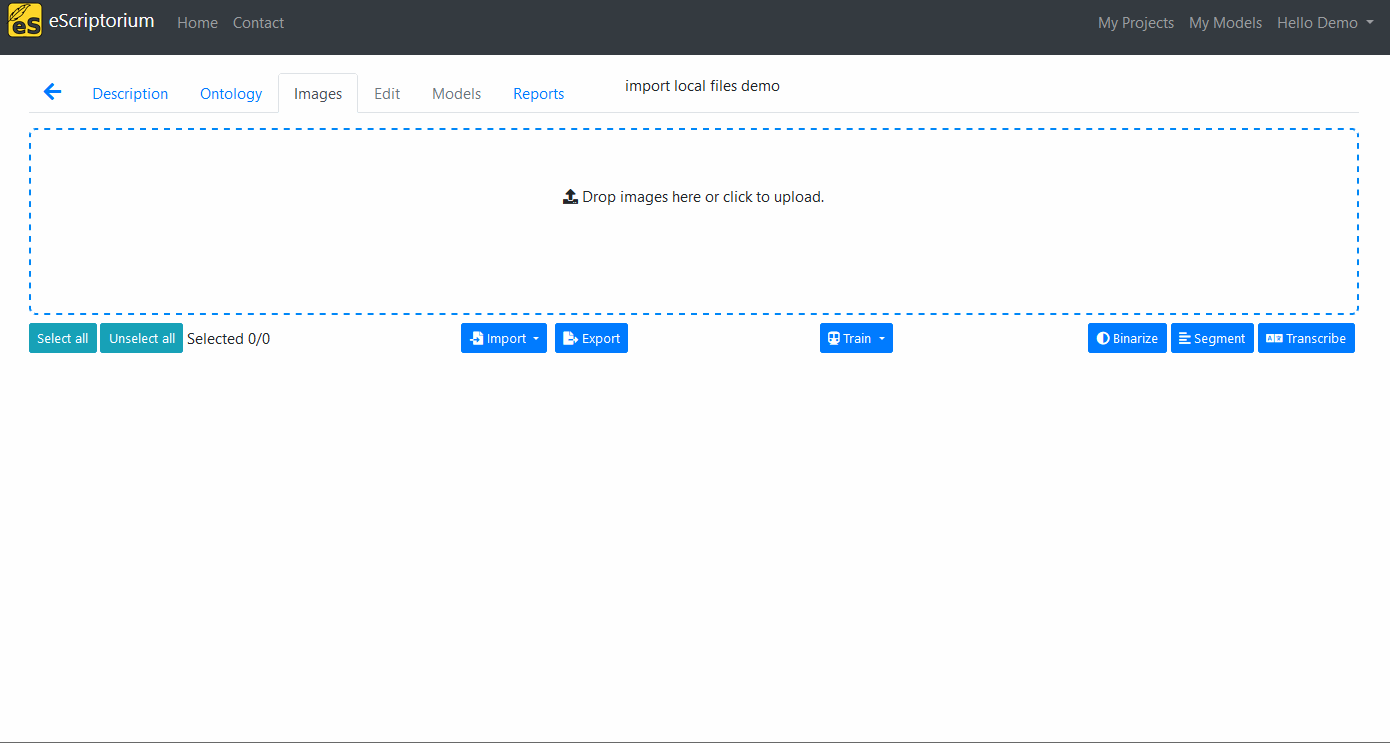
Note
You must wait until all the images are loaded before refreshing the page!
Tip
Images are imported following the selection order. If pages order is important to your project, make sure to select the images in the correct order.
2. From a PDF¶
Go to {base_url}/document/{document-id}/images/ to access the main dashboard to control images. Locate the “Import” button just under the drag-and-drop rectangle. Click on the “Import” button, then “Images (PDF)” option to load a PDF file and automatically extract the images.
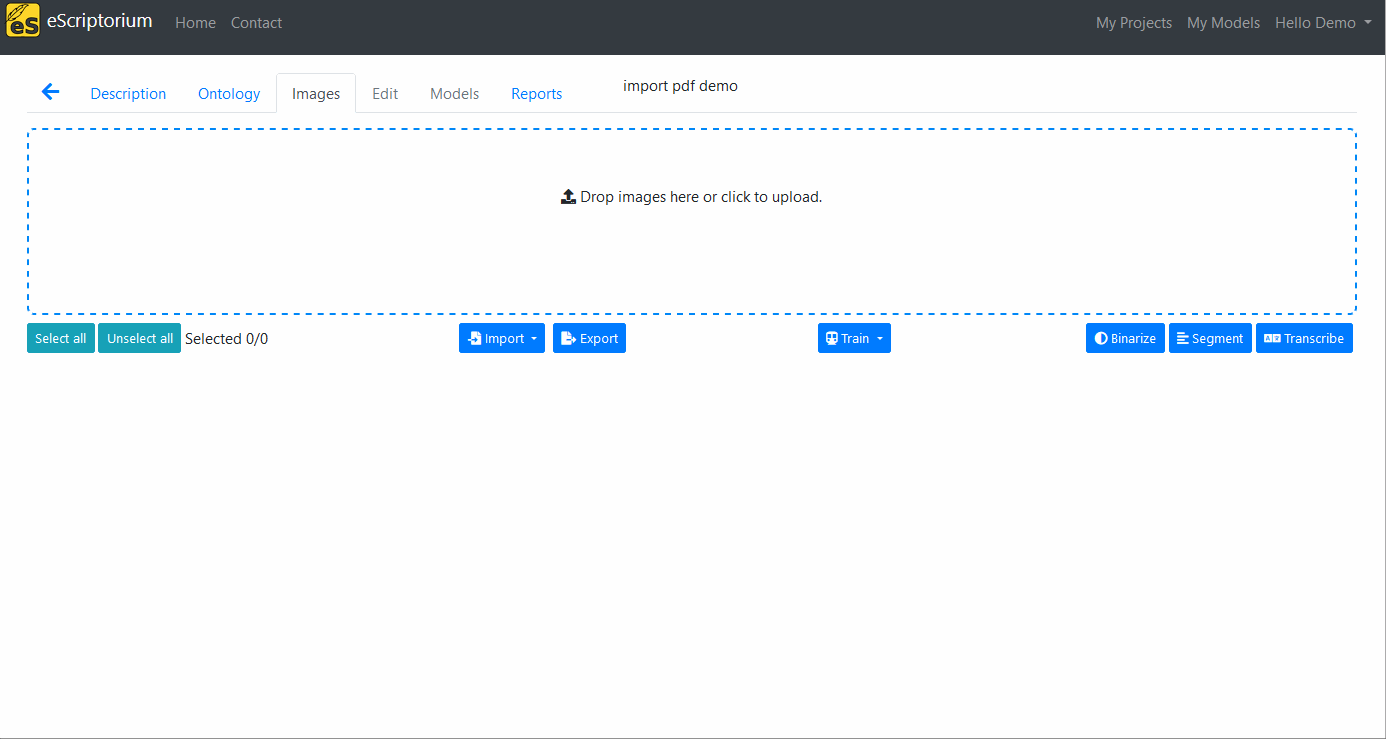
Note
Only the images are imported. If the PDF contains a text layer corresponding to the transcription, it is not imported.
3. From IIIF¶
Note
IIIF is an international framework to share images guaranteeing interoperability. For more information, check iiif.io
Go to {base_url}/document/{document-id}/images/ to access the main dashboard to control images. Locate the “Import” button just under the drag-and-drop rectangle. Click on the “Import” button, then the “Images (IIIF)” option, then enter the URL of an IIIF manifest. All the images associated with the manifest are then copied locally, as well as the metadata, which are visible in the “Description” tab.
Tip
Example URL to try the IIIF import feature: https://gallica.bnf.fr/iiif/ark:/12148/btv1b53026595r/manifest.json
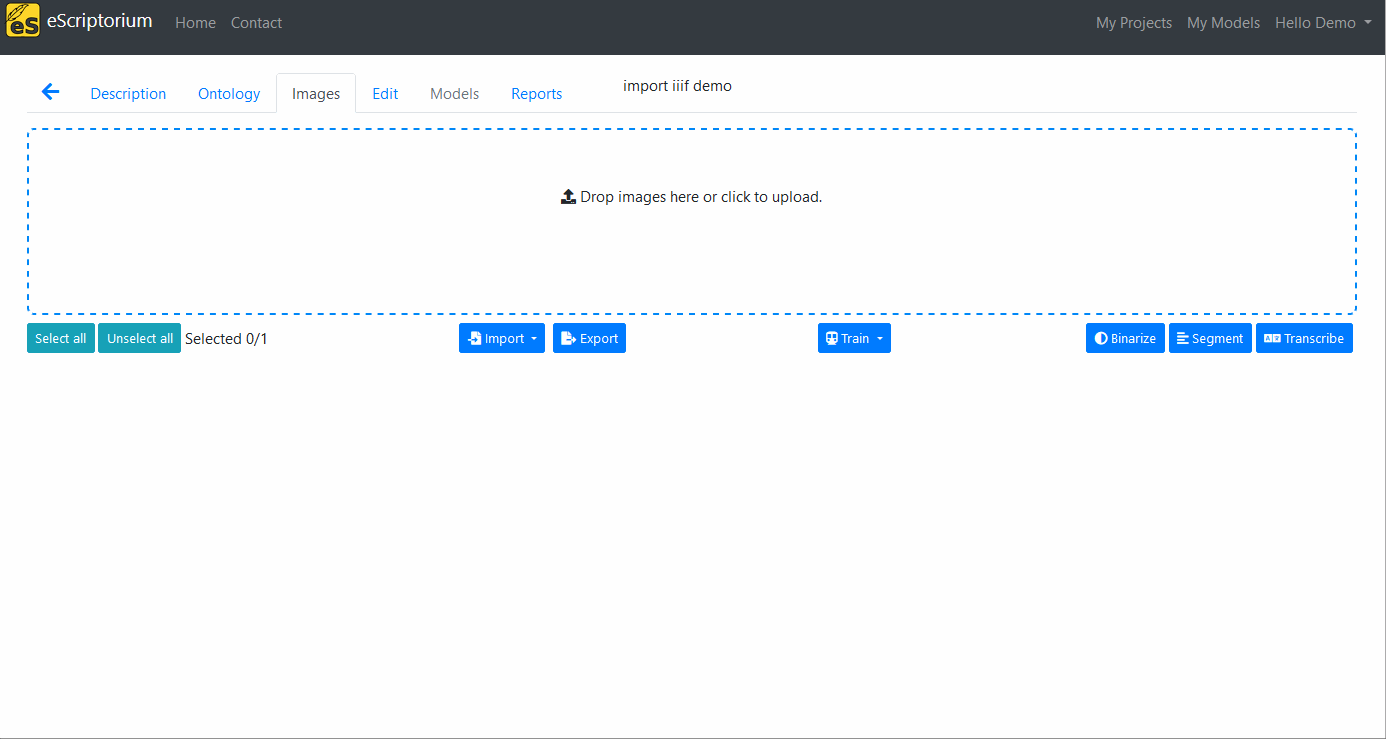
Import models¶
Segmentation and Transcription models trained with Kraken can be imported from the “My Models” page ({base_url}/models), which lists the models accessible to a user. Such models can be trained by the user, shared with them or uploaded by them.
Click “Upload a model” to open a page where you can:
- open the file browser to select the desired
.mlmodelfile. - (opt) give a name to the model.
Click “Upload”. The model now appears in the models list.
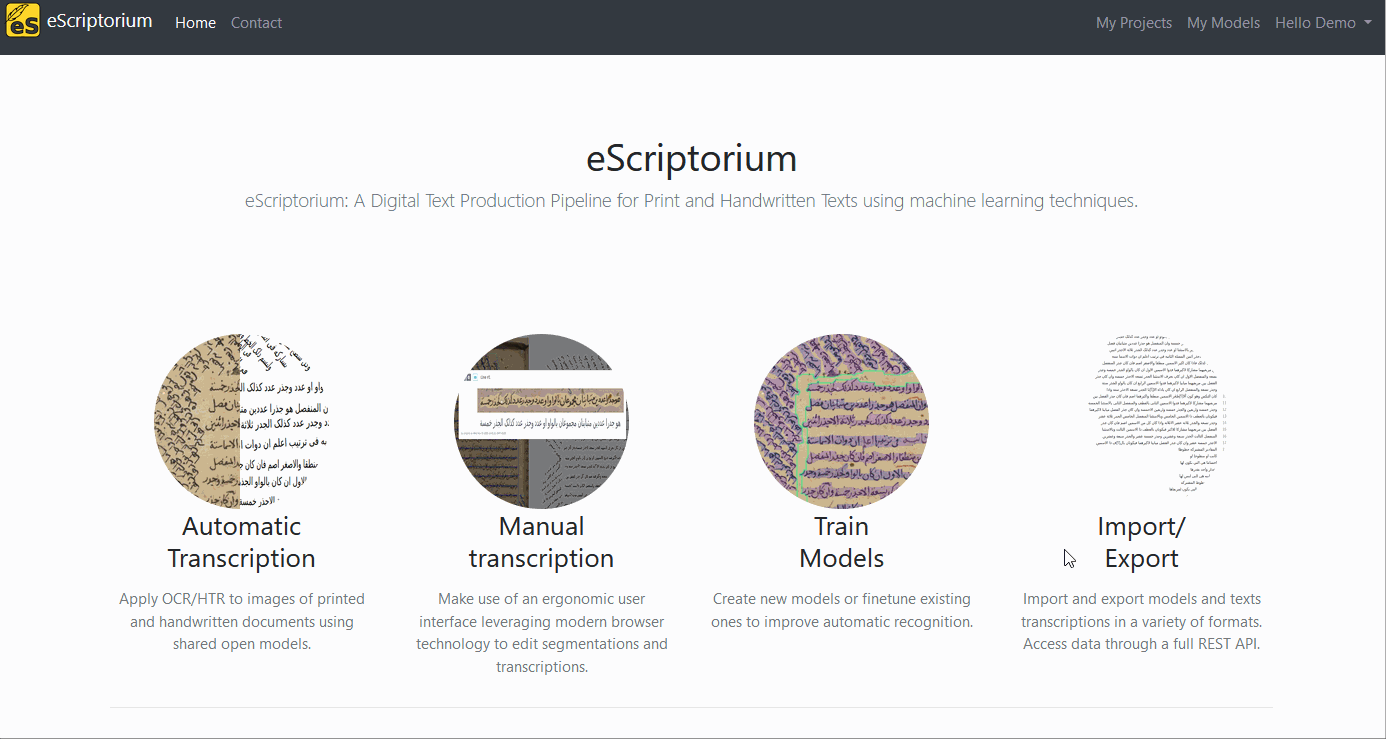
Import segmentation and transcription¶
It is possible to import a layout information, with or without transcription, from XML files.
When using this feature, it is not necessary to select the pages which will be affected by the segmentation import: the mapping is automatically calculated based on the image file name and the information contained in the XML files.
Go to {base_url}/document/{document-id}/images/ to access the main document dashboard. Locate the “Import” button just under the drag-and-drop rectangle. Click on the “Import” button, then the “Transcriptions (XML)” option.
A pop-up allows you to set several actions before clicking “Start importing”:
- Specify a name for the transcription extracted from the XML files. This name will appear in the list of transcription versions available for the document.
- Check the “override” option, which will have the existing segmentation removed and replaced with the imported segmentation. If unchecked, the segmentation imported from XML files will be added to the existing segmentation.
- Select the file to import from the file browser. This file can be either a single ALTO XML or PAGE XML file, or a ZIP file containing several XML files for batch import.
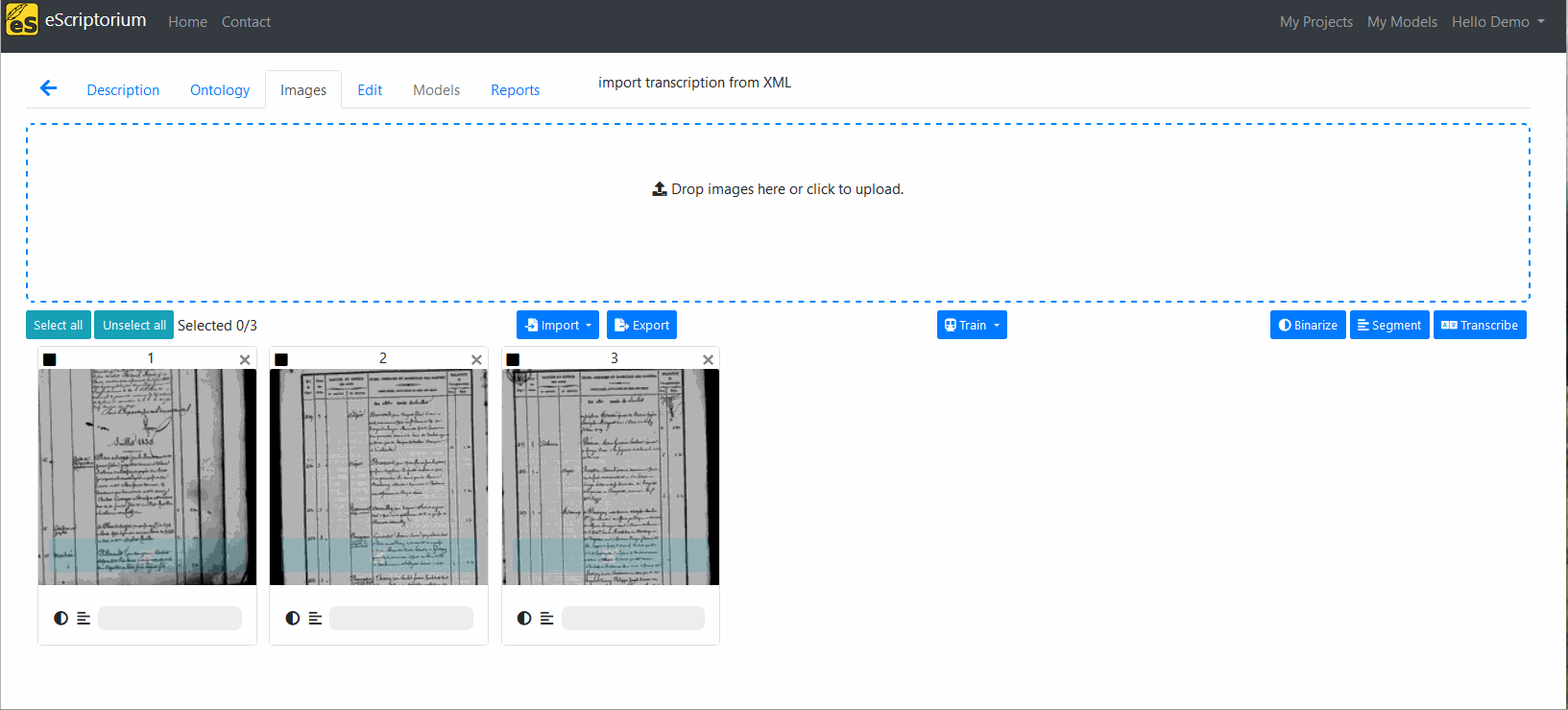
Warning
There is a known bug where if you delete a transcription version named “A” and try to import a transcription from an XML file naming it “A” as well, then the new transcription version will not be created: you need to use another name.
Tip
When importing XML files generated with other tools such as Transkribus, it can be useful to run a segmentation task targeting only the line masks or to pre-process the file with a tool such as LSS.1
-
Layout Segmentation Simplifier. ↩